
Zoom Workplace App
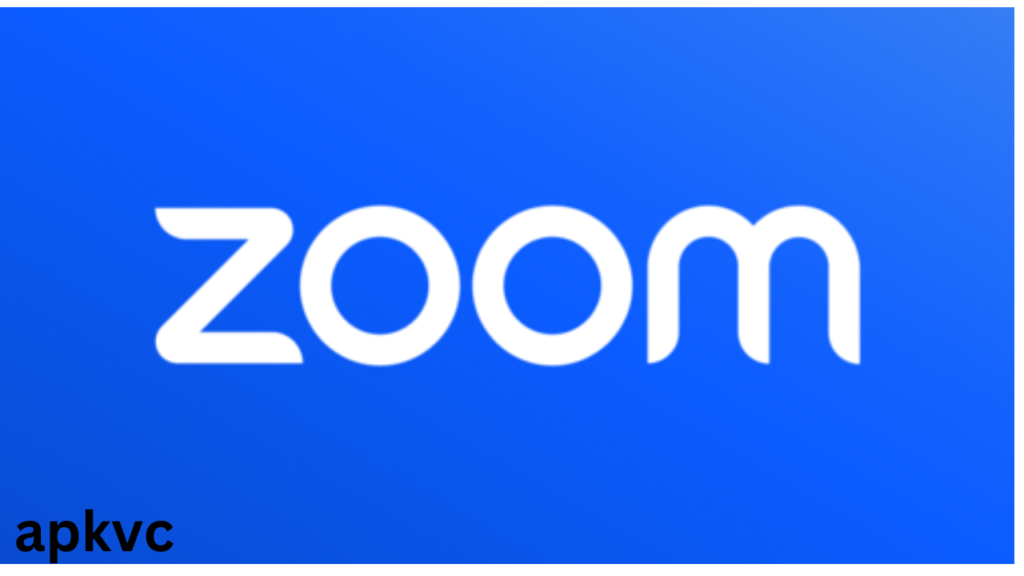
1. Introduction to Zoom Workplace App
1.1 What is Zoom Workplace?
Zoom Workplace App is an all-in-one communication platform designed to facilitate virtual collaboration among teams, regardless of their physical locations. With its user-friendly interface and robust functionality, it caters to various needs, from business meetings to educational sessions.
1.2 Key Features of Zoom Workplace
The app encompasses several features that enhance collaboration:
- Video Conferencing: High-quality video calls for up to 1,000 participants.
- Team Chat: Instant messaging to keep your team connected.
- File Sharing: Effortlessly share documents, images, and other files.
- Integrations: Connect with other popular apps like Google Drive, Slack, and more.
2. Benefits of Using Zoom Workplace
2.1 Enhanced Collaboration
In a world where remote work is becoming the norm, Zoom Workplace excels at bringing teams together. Its ability to host large meetings and provide real-time chat options makes it easy to collaborate effectively.
2.2 Flexible Communication
Whether you prefer video calls, audio-only meetings, or text chats, Zoom offers multiple channels to communicate. This flexibility caters to the diverse preferences of team members.
2.3 Integration with Other Tools
Zoom Workplace integrates seamlessly with a variety of tools, making it a central hub for project management. This means you can schedule meetings, share files, and communicate without switching between multiple apps.
3. How to Download Zoom Workplace App
3.1 System Requirements
Before you download the app, ensure your device meets the following requirements:
- Operating System: Windows 10 or later, macOS 10.9 or later, Linux
- RAM: At least 4 GB (8 GB recommended)
- Internet Connection: Broadband with at least 1.5 Mbps for optimal performance
3.2 Step-by-Step Download Guide
- Visit the Official Website: Go to Zoom’s official website.
- Select Download: Click on the “Download” button for Zoom Client for Meetings.
- Install the App: Open the downloaded file and follow the installation prompts.
- Launch the App: Once installed, open Zoom Workplace and log in or create an account.
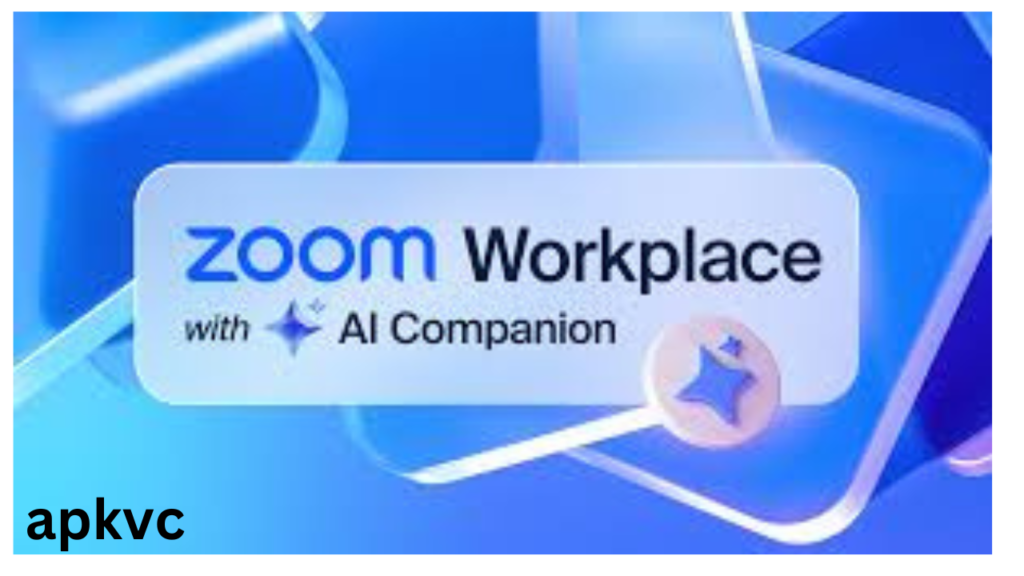
4. Setting Up Your Zoom Workplace Account
4.1 Creating Your Account
To start using Zoom Workplace, you’ll need to create an account. You can do this by:
- Opening the Zoom app.
- Clicking on “Sign Up Free”.
- Entering your email address and verifying your account through the email sent to you.
4.2 Customizing Your Profile
After creating your account, take a moment to customize your profile. Upload a profile picture, add your display name, and write a brief bio to help others recognize you during meetings.
5. Navigating the Zoom Workplace Interface
5.1 Home Screen Overview
The home screen is where all the action happens. You’ll find your upcoming meetings, recent chats, and a menu for accessing different features.
5.2 Meeting Room Features
In the meeting room, you have access to several essential features, such as:
- Mute/Unmute: Control your audio with ease.
- Video On/Off: Toggle your video feed as needed.
- Share Screen: Present documents, slides, or your entire screen.
5.3 Chat and Collaboration Tools
The integrated chat feature allows for ongoing discussions. You can create chat groups, share files, and even set reminders for upcoming tasks.
6. Maximizing Productivity with Zoom Workplace
6.1 Best Practices for Virtual Meetings
To ensure productive meetings, consider these tips:
- Set an Agenda: Share a clear agenda before the meeting starts.
- Start on Time: Respect everyone’s schedule by starting and ending on time.
- Engage Participants: Encourage interaction to keep everyone involved.
6.2 Utilizing Breakout Rooms
Breakout rooms are fantastic for larger meetings. You can split participants into smaller groups for focused discussions. Here’s how to set them up:
- During a meeting, click on the “Breakout Rooms” option.
- Choose how many rooms to create and assign participants.
- Start the breakout session and return when ready.
6.3 Recording and Transcribing Meetings
Zoom offers a recording feature that allows you to save meetings for later review. You can also enable automatic transcription for easier note-taking. To record:
- Click the “Record” button in the meeting controls.
- Choose whether to record locally or to the cloud.
- Access your recordings in the “My Account” section after the meeting ends.

7. Common Troubleshooting Tips
7.1 Connectivity Issues
If you encounter connectivity problems, try these steps:
- Check your internet connection.
- Restart the Zoom app or your device.
- Switch to a wired connection if possible.
7.2 Audio and Video Problems
For audio and video issues, ensure your device’s microphone and camera are working correctly. You can test these in the settings menu before joining a meeting.
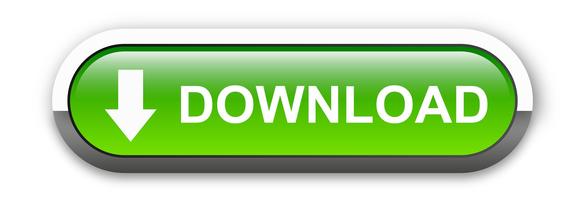
8. Conclusion
The Zoom Workplace App has transformed how we collaborate, making it easier than ever to connect with teams across the globe. With its user-friendly interface, diverse features, and ability to integrate with other tools, it’s a must-have for anyone looking to enhance their productivity and communication. By following the steps outlined in this article, you can easily download and set up Zoom Workplace, paving the way for more efficient and engaging virtual interactions.





